Hi Guy's,
Please follow below steps for JNDI Creation for DB Adapter on soa version 11.1.1.6
Go to Admin Console.
Step 1).Create JDBC DataSource
Navigation:- Services
--->Data Sources
----->New
---->Generic DataSource
Then pass Name = "Your Own Name" Like Sical
JNDI Name = jdbc/Sical
Database Type = select your db from LOV
Then click on Next Button
Then click on Next Button
Then Pass your Database Details Like below
then Click on Test Configuration Button
Then we got some message Like" Connection Test Succeeded"
Then Click on Next Button
Then Select Your Target Server and click on Finish Button
We got some message like "

Click on Deployments
---> Click on DB Adapter
----> Click on Configuration
-----> Click on Outbound Connection Pool
------> Click on your JNDI name
Then Assign XA DataSource name as "jdbc/Sical" and Save Button
Then Update your DB Adapter
Here No need to change
Click on Next Button
Click on Finish Button
Then we got some message like
JNDI Creation completed
Now we can this JDNI Name: "eis/jdbc/Sical"
Thanks Guy's
I hope this is very useful for you.............
Please follow below steps for JNDI Creation for DB Adapter on soa version 11.1.1.6
Go to Admin Console.
Step 1).Create JDBC DataSource
Navigation:- Services
--->Data Sources
----->New
---->Generic DataSource
Then pass Name = "Your Own Name" Like Sical
JNDI Name = jdbc/Sical
Database Type = select your db from LOV
Then click on Next Button
Then click on Next Button
Then Pass your Database Details Like below
then Click on Test Configuration Button
Then we got some message Like" Connection Test Succeeded"
Then Click on Next Button
Then Select Your Target Server and click on Finish Button
We got some message like "
Click on Deployments
---> Click on DB Adapter
----> Click on Configuration
-----> Click on Outbound Connection Pool
------> Click on your JNDI name
Then Assign XA DataSource name as "jdbc/Sical" and Save Button
Then Update your DB Adapter
Here No need to change
Click on Next Button
Click on Finish Button
Then we got some message like
JNDI Creation completed
Now we can this JDNI Name: "eis/jdbc/Sical"
Thanks Guy's
I hope this is very useful for you.............
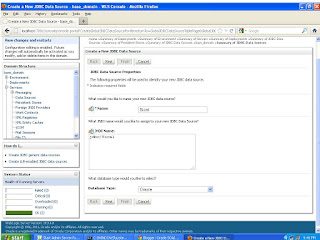







No comments:
Post a Comment